With Amazon officially sunsetting its Send/replenish inventory workflow at the end of the month, all FBA sellers will be automatically transferred to Fulfillment by Amazon’s new workflow—Send to Amazon—on September 1, 2022. Think of this blog post as your TL;DR recap for any communication you’ve received from Amazon about the new FBA shipping portal thus far. For those who haven’t already switched over to Send to Amazon (we get it, things have been busy for sellers… to say the least), here’s what you need to know:
August 31 is the last day FBA sellers can create shipments using the old Send/replenish workflow. Starting September 1, all new FBA shipments must be created either in Send to Amazon or through Amazon Marketplace Web Service (MWS) and Selling Partner API.
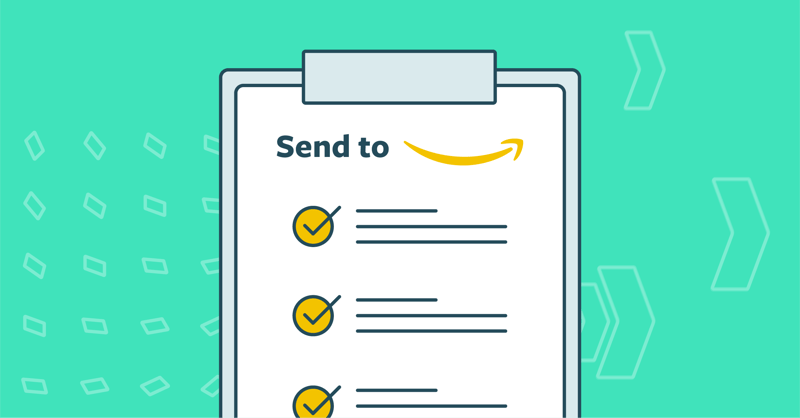
According to Amazon, the updated inventory workflow is meant to simplify the shipment creation process, provide fewer steps than the Send/replenish workflow, and allow sellers to add both single-SKU and mixed-SKU boxes to the same workflow. Send to Amazon also features reusable case-pack templates to save box-level information and labeling details—so sellers can avoid having to re-enter information each time they need to replenish inventory.
Below we cover the key changes (and pros/cons) of the new workflow, how to create a shipment with Send to Amazon, and give you pointers on how to adapt your inventory and logistics strategy accordingly.
The new Send to Amazon workflow has fewer steps, and some inventory features and processes of Send/replenish have either become simpler or disappeared altogether. While there are benefits to Send to Amazon, some FBA sellers have pointed out potentially troublesome changes, too. Take a look:
Pros:Amazon has indicated that they are working on other features like adding/removing boxes from shipments and editing weights and dimensions after a shipment has been created.
The quickest way to navigate to Send to Amazon is by viewing your shipping queue via the Manage FBA Shipments tab. A link to Send to Amazon will be in the top left corner of the screen in your Seller Central account.
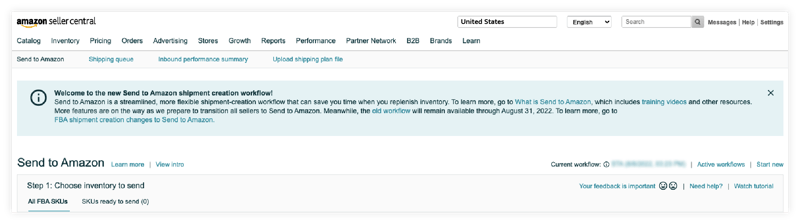
After navigating to Send to Amazon, you’ll want to select the inventory you’re shipping in. You’ll either select SKUs from your list or upload a template file. You’ll also choose the number of units you want to ship.
You’ll need to enter the master carton information (quantity, dimensions, and weight) for each SKU before making a shipment. Amazon will save that info for you (you’re able to enter and save multiple different case pack QTYs for 1 ASIN too). As long as you have consistent master carton QTYs (quantities), this new process will simplify parcel shipping since you won’t need to enter the box dimensions and weights on the shipping screen each time you ship.
Step 2: Confirm shippingAfter you’ve indicated what you’ll be shipping, you’ll select your shipping method—small parcel delivery (SPD) or less-than-truckload (LTL)—and ship date. Learn how Parcel vs. LTL shipments can impact FBA receiving times here.
Note: You have the option to choose different shipping methods if you have a grouped shipment that is going to multiple destinations.
Step 3: Print box labelsYou can name/rename your shipment here.
Step 4: Prep and shipOnce you’ve completed the steps that apply to you, your inventory is ready to ship into FBA. This is the gist of it, but you can view a comprehensive Send to Amazon guide via Seller Central.
From surprise storage changes and a new inventory category, to constantly keeping up with current supply chain issues and shopper spending behaviors, Amazon inventory management is evolving every day. Adapting to and making the most of persistent changes can seem like a full-time job—and we get it.
As an Amazon wholesale seller and agency since 2013, SupplyKick takes on our partners’ day-to-day account management, inventory forecasting and reporting, tracking important FBA ship-in dates and customer trends, and much more—saving you loads of time (and many moments of frustration) while continuing to achieve aggressive growth on the marketplace.
Lorem ipsum dolor sit amet, consectetur adipiscing elit

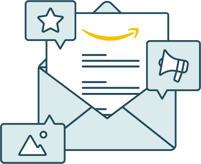
Sign up to receive our newsletter for growth strategies, important updates, inventory and policy changes, and best practices.
These Stories on Logistics & Fulfillment
For press inquiries, please contact Molly Horstmann, mhorstmann@supplykick.com